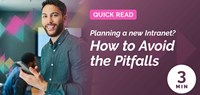Office 365-experten: Mina bästa tips i Teams!
Med allt fler personer som arbetar hemifrån vill vi dela med oss av våra erfarenheter om distansarbete. I denna bloggpost kan du ta del av några matnyttiga tips om arbete i Teams, från Office 365-experten Jenny Oredsson Lind. Vi hoppas att Jennys råd hjälper dig till effektiva arbetsdagar på distans.
Mina bästa tips i Teams:
Ladda ner skrivbordsappen
Även om du kan använda webbversionen av Teams är det oftast stabilare med skrivbordsappen. Med den får du aviseringar och notfieringar per automatik, vilket du kan missa om du glömmer att öppna Teams i webbläsaren. Dessutom fungerar Teams webbversion lite olika beroende på webbläsare, tex IE 11 stödjer inte video.
Öppna filer som du jobbar med i skrivbordsappen eller öppna via menyn längst upp
Om du bara klickar på en fil så öppnas den i Teams och även om du kan redigera en hel del i detta läge är det oftast lättare att redigera i Office Word, Excel eller PowerPoint. När du stänger filen i Teams blir du dessutom dirigerad tillbaka till “Allmänt”-fliken och då måste du navigera tillbaka i strukturen om du arbetar med dokument som ligger i en viss mapp. Det är lätt att man tappar bort sig.
Starta en direktchatt i kommandofältet
Börja med att skriva @ så får du upp en lista med de kontakter du kan skriva till i Teams.
Ställ in aviseringar
Du kan ställa in så att du får en avisering när en kontakt är tillgänglig, t. ex. om du vill ha koll på när dina kollegor kommer tillbaka från fikat 😊
Dölj bakgrunden i videomöten
Sitter du hemma och har videomöten kanske du inte vill visa hur det ser ut i bakgrunden där du sitter. Genom att klicka på … i videomötet kan du välja att ställa in oskarp bakgrund. Då är det bara du som är i fokus och bakgrunden är oskarp.
Snabbkommandon och hjälp i Teams
Skriv in /hjälp i kommandofältet i Teams – du navigeras då till mer information och hjälp om Teams. Eller börja bara med att skriva / för att visa olika hjälpmedel.
Problem med att lägga till appar?
Har du läst om alla användbara appar som man kan lägga till i Teams, men när du letar efter dessa appar finns de inte? Det kan bero på att man på organisationsnivå ställt in att appar inte tillåts. Kontakta din IT-avdelning om fråga om du kan få lägga till nya appar.
Ladda ned vår guide om Teams
Att arbeta i Microsoft Teams - en snabbguide till arbete på distans