Hur man hanterar projekt- och portföljhantering i Microsoft 365
Du kan använda ditt Microsoft 365- och Omnia-intranät för att implementera en lösning för projekt- och portföljhantering som helt säkert kommer att hjälpa dig att effektivisera dina projekt.
Arbetssätt förändras ständigt, men en trend som hållit i sig under många år är att allt mer av det arbete som utförs inom en organisation utförs av ett virtuellt team i form av ett projekt. För många människor har samarbetsplattformar som Slack och Microsoft Teams gått om e-post och blivit den mest använda klienten i det dagliga arbetet.
Men som du säkert vet stöder dessa produkter inte helt och hållet de behov och krav som organisationer har när det gäller att definiera och arbeta på bästa sätt, hantera mallar och projektstyrning eller ge en relevant portföljöversikt och information om projekt.
I den här artikeln ger vi exempel på en lösning för projekt- och portföljhantering som är sömlöst integrerad med ditt intranät och som kan förverkligas med Microsoft 365 och Omnia.
Exempel från en projekthanteringslösning i Microsoft 365
I exempellösningen har vi skapat ett projektcenter på intranätet. Detta kan nås via megamenyn eller vara en mer fristående lösning som nås via någon annan typ av navigering (banner, länk osv.). I projektcentret möter användaren en eller flera projektmodeller, en projektportfölj som visar pågående och avslutade projekt, samt möjligheter att nå mer information om projekten och leveransdokument som avslutats inom projekten som i bilden nedan.
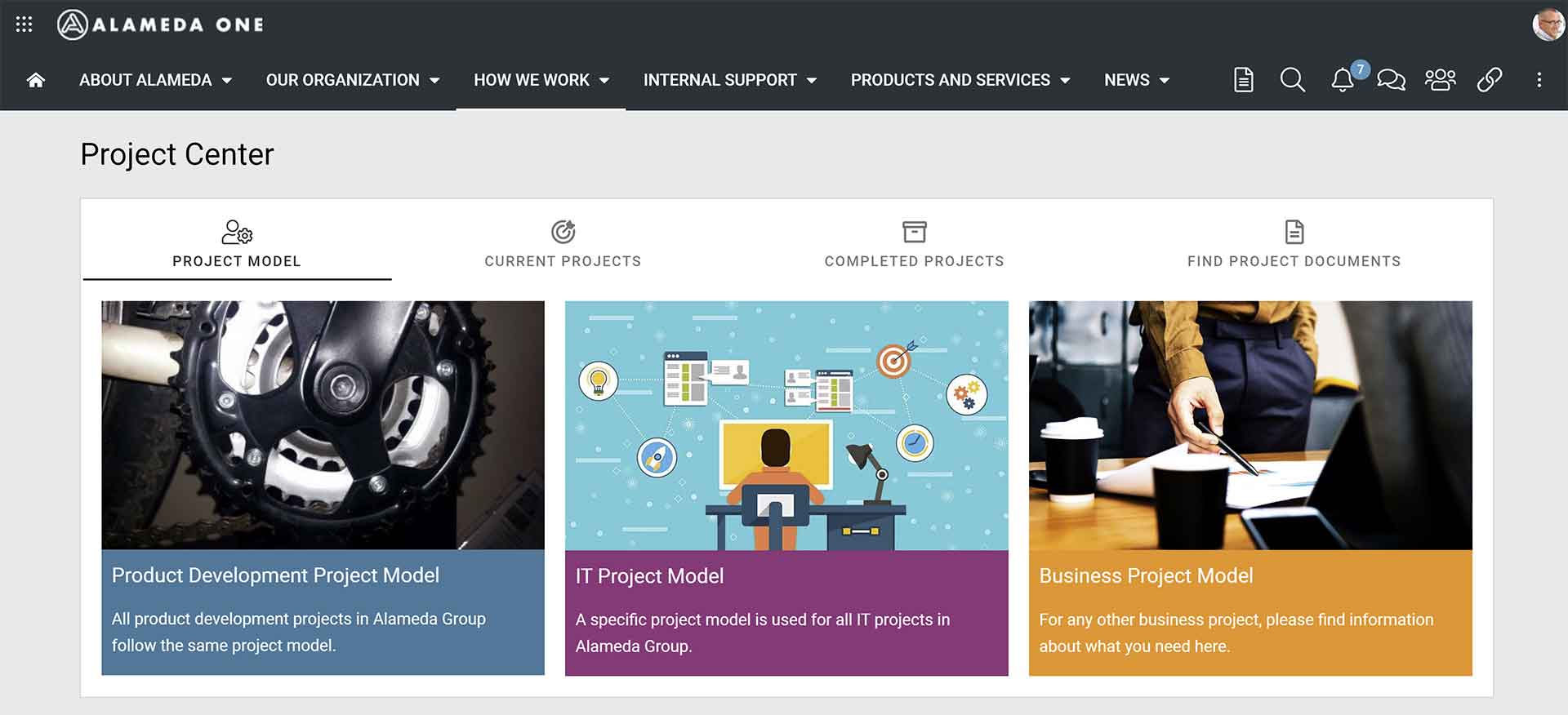
Bild 1 - Projektcenter start
Med den här lösningen kan du definiera, visualisera och publicera en projektmodell som visar projektets faser och kopplar samman beskrivningar, dokument, mallar, verktyg och uppgifter som ska användas när du arbetar med ett projekt. Hanteringen av projektmodellerna, dokumenten och mallarna kan ställas in i linje med verksamhetskraven när det gäller arbetsflöden för godkännande, granskning och arkivering.
Ett exempel visas i bilden nedan, som visar en bästa praxis för produktutveckling, inklusive en beskrivning av modellen och flikar för att visa dokument/mallar, länkar till projektrelaterade verktyg och tillämpningar.
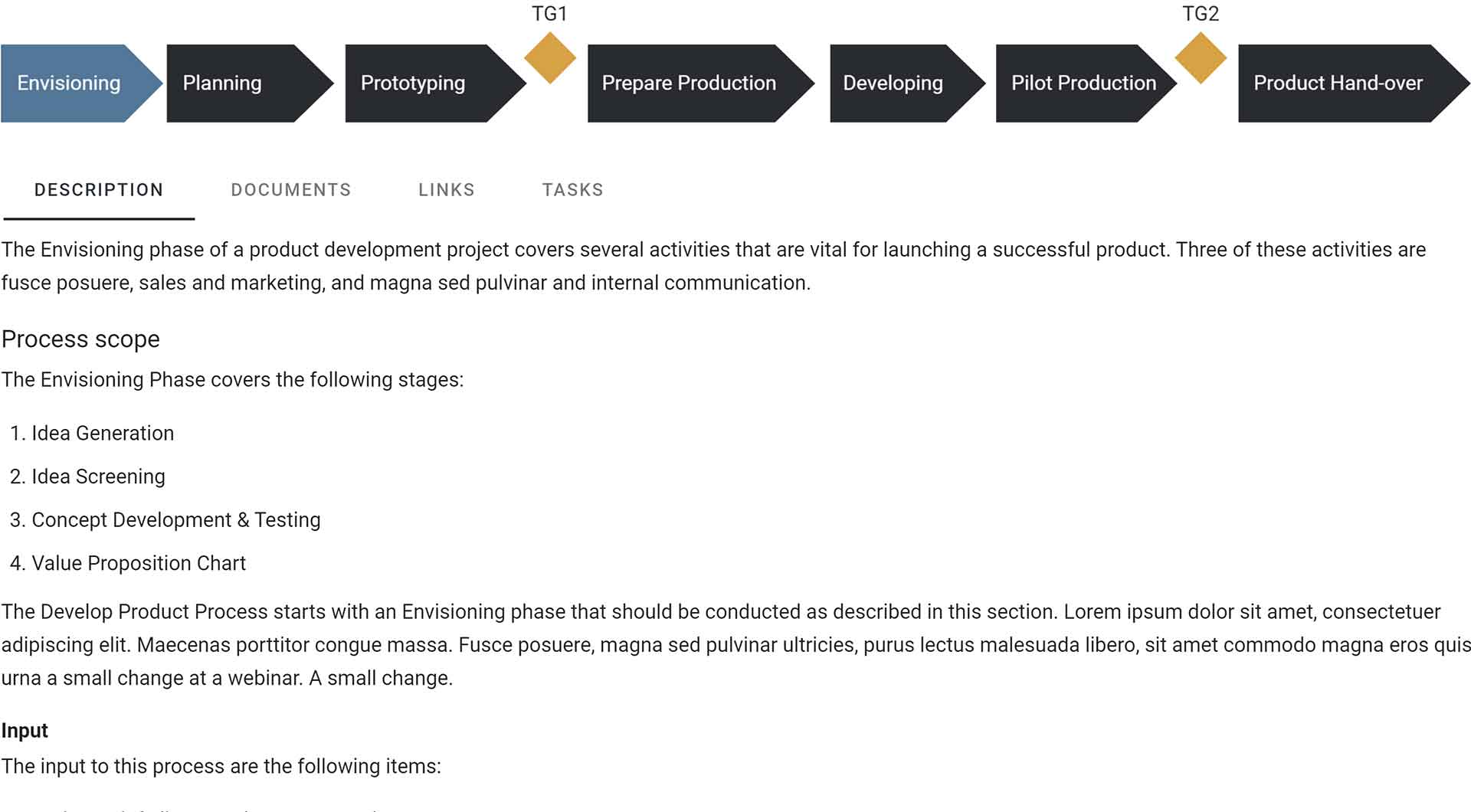
Bild 2 - Projektmodell
Skapandet av nya projekt kan också konfigureras för att matcha organisationens verksamhetskrav. Vanliga exempel kan vara regler för projektnamn, beskrivning och projektnummer, implementering av egenskaper som projekttyp, sponsor och chef, val av modell för projektet och fastställande av start- och slutdatum. Ett exempel på skapandeprocessen visas i bilden nedan.
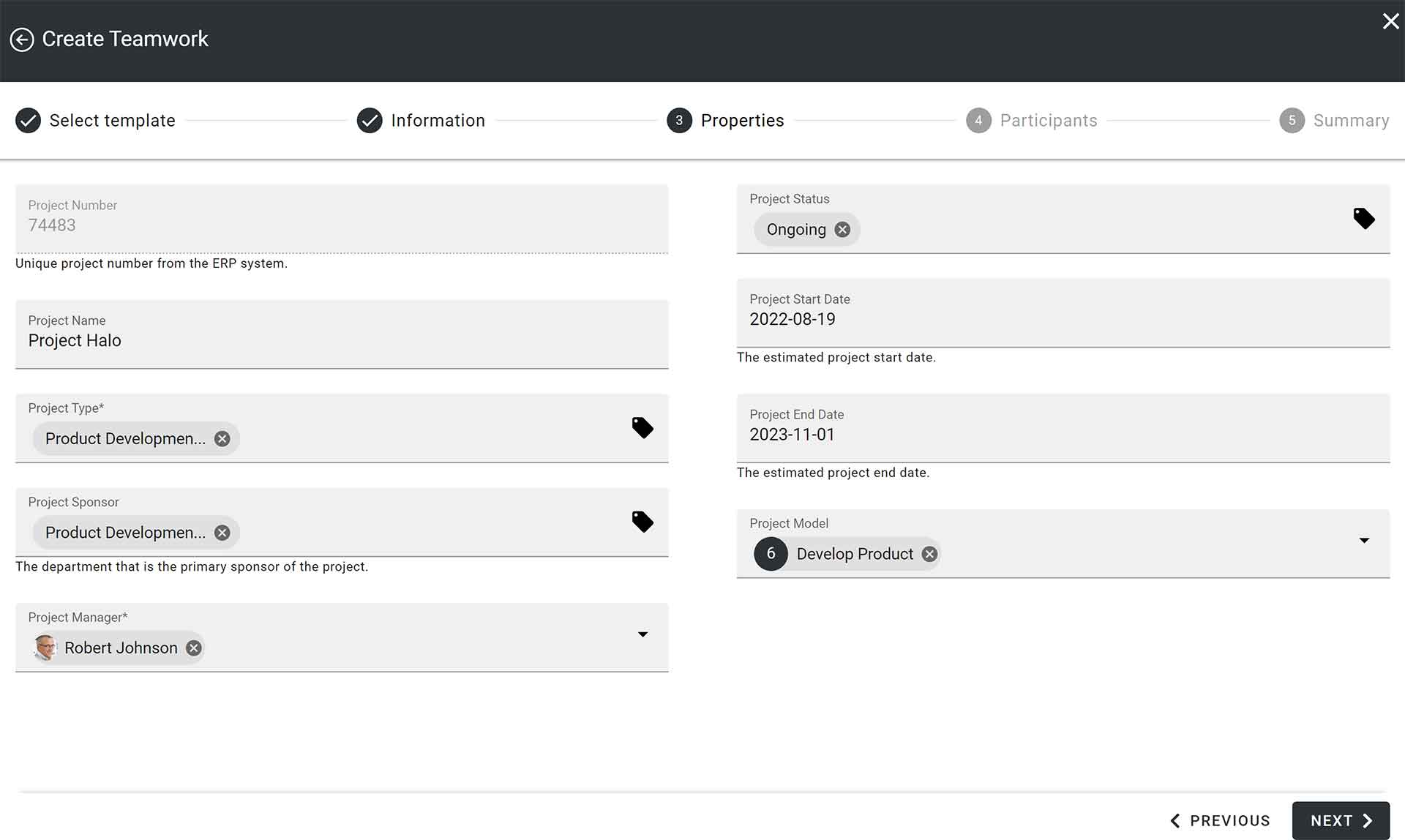
Bild 3 - Skapa ett nytt projekt
Du kan också använda Omnia för att organisera de olika Microsoft 365-resurser och Omnia-funktioner som du vill göra tillgängliga för projekt. Det vanligaste behovet inom det här området är att konfigurera projektet för samarbete i Microsoft Teams med konversationer och fildelning, men att även lägga till andra flikar för att anpassa samarbetsområdet till verksamhetens krav.
Vi rekommenderar att varje projekt ska ha en instans av projektmodellen för att underlätta tillgången till information om bästa praxis och för att göra det möjligt att använda modellen för att visa projektets framsteg. När man ställer in projektfaser som "ej påbörjade", "pågående", "avslutade" osv. kan detta återspeglas i visualiseringen med hjälp av färgkodning, vilket framgår av exemplet nedan.
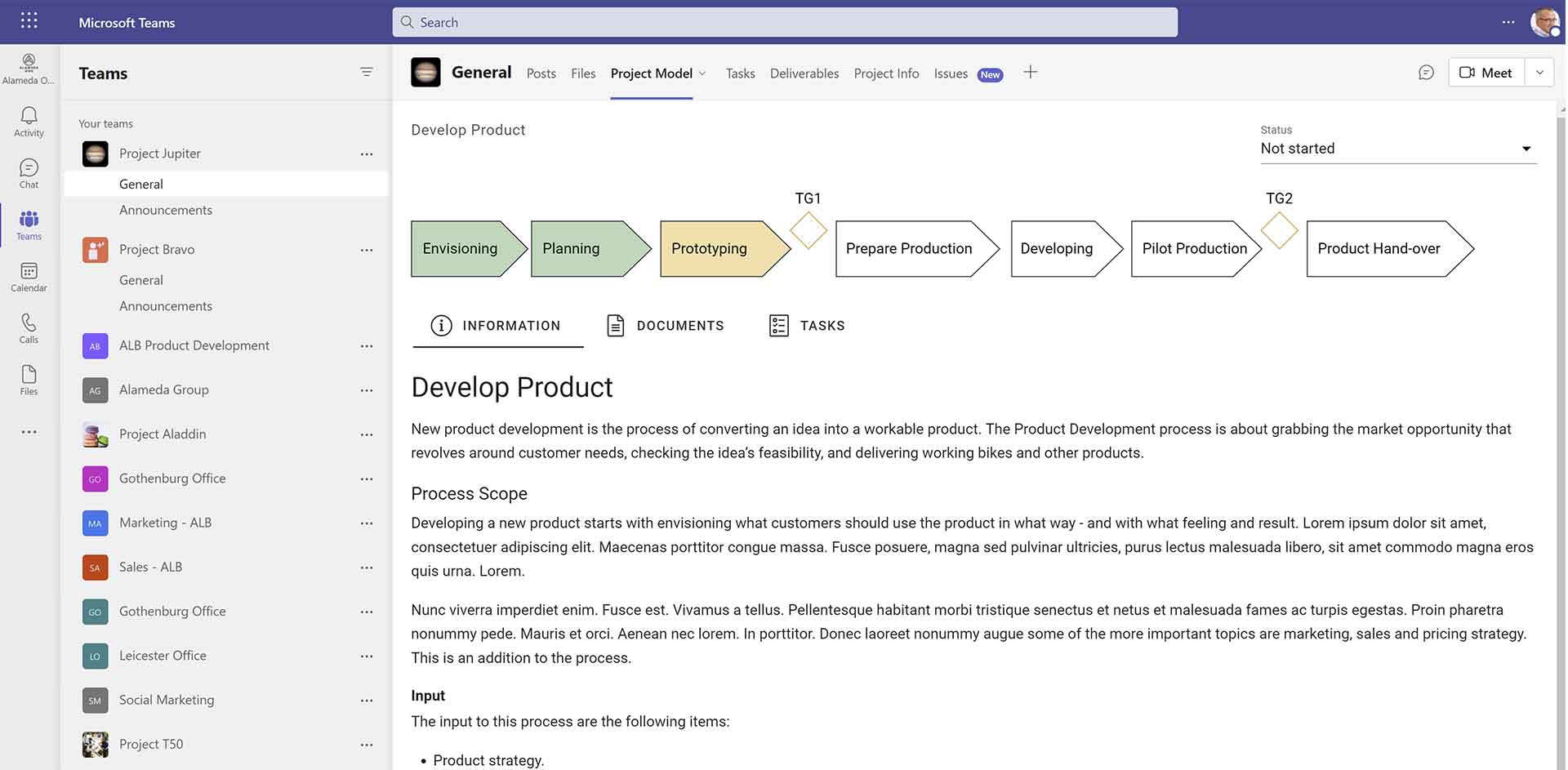
Bild 4 - Projektets framskridande i Microsoft Teams
En annan populär integration mellan projektmodellen och teamet är att alla uppgifter som ingår i projektmodellen kan importeras till en plankarta som visas som en flik (se exempel nedan).
I det här exemplet har vi också inkluderat leveransdokument och projektinformation som flikar i projektmallen i Teams. Den förstnämnda fliken används för att hantera kontrollerade och viktiga affärsdokument medan den sistnämnda fliken är en sida som ger information om projektet till alla (interna) användare.
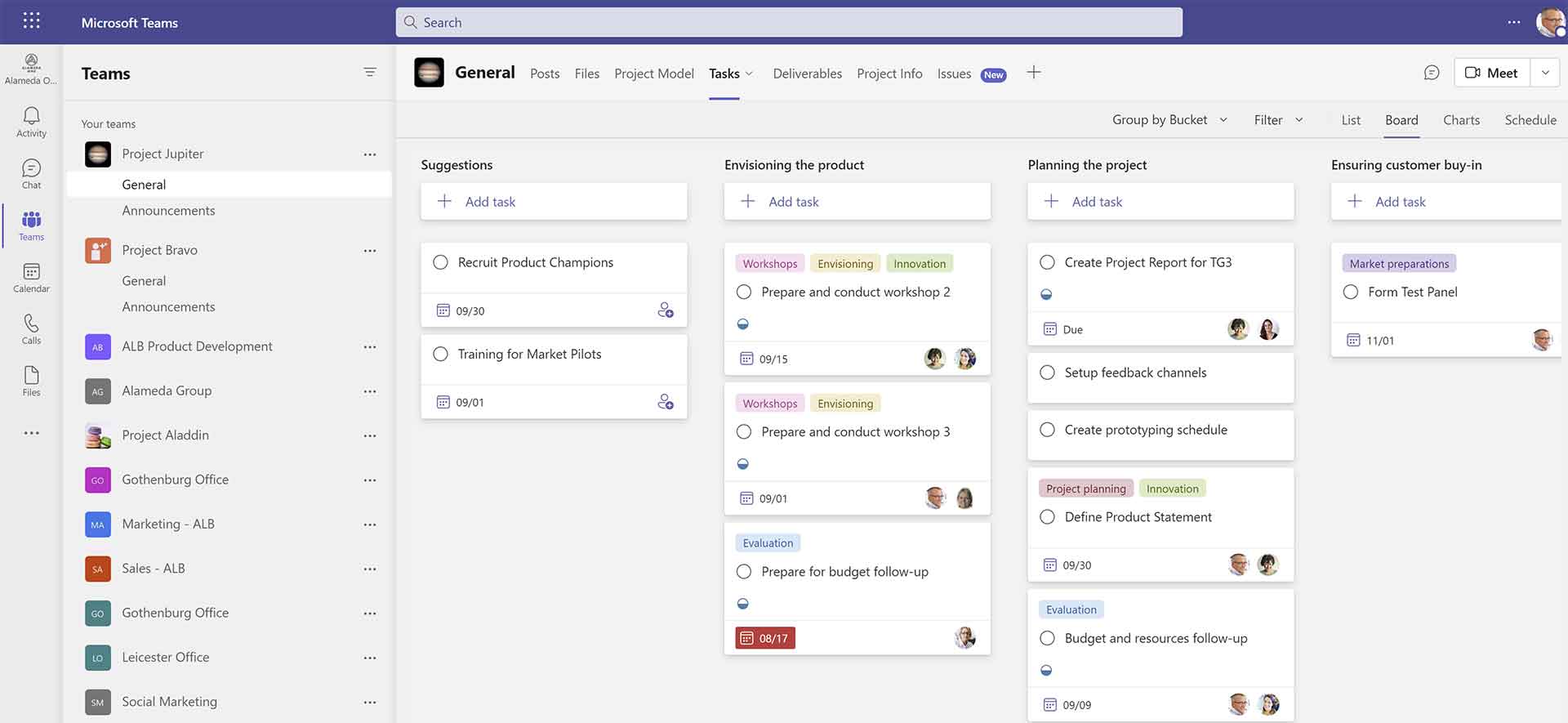
Bild 5 - Uppgifter som importeras från projektmodellen till en plankarta.
Vi kan nu gå tillbaka till projektcentret för att se portföljvyn för alla pågående och/eller avslutade projekt. Portföljvyn kan konfigureras för att matcha egenskaper eller aspekter som är viktiga för din organisation.
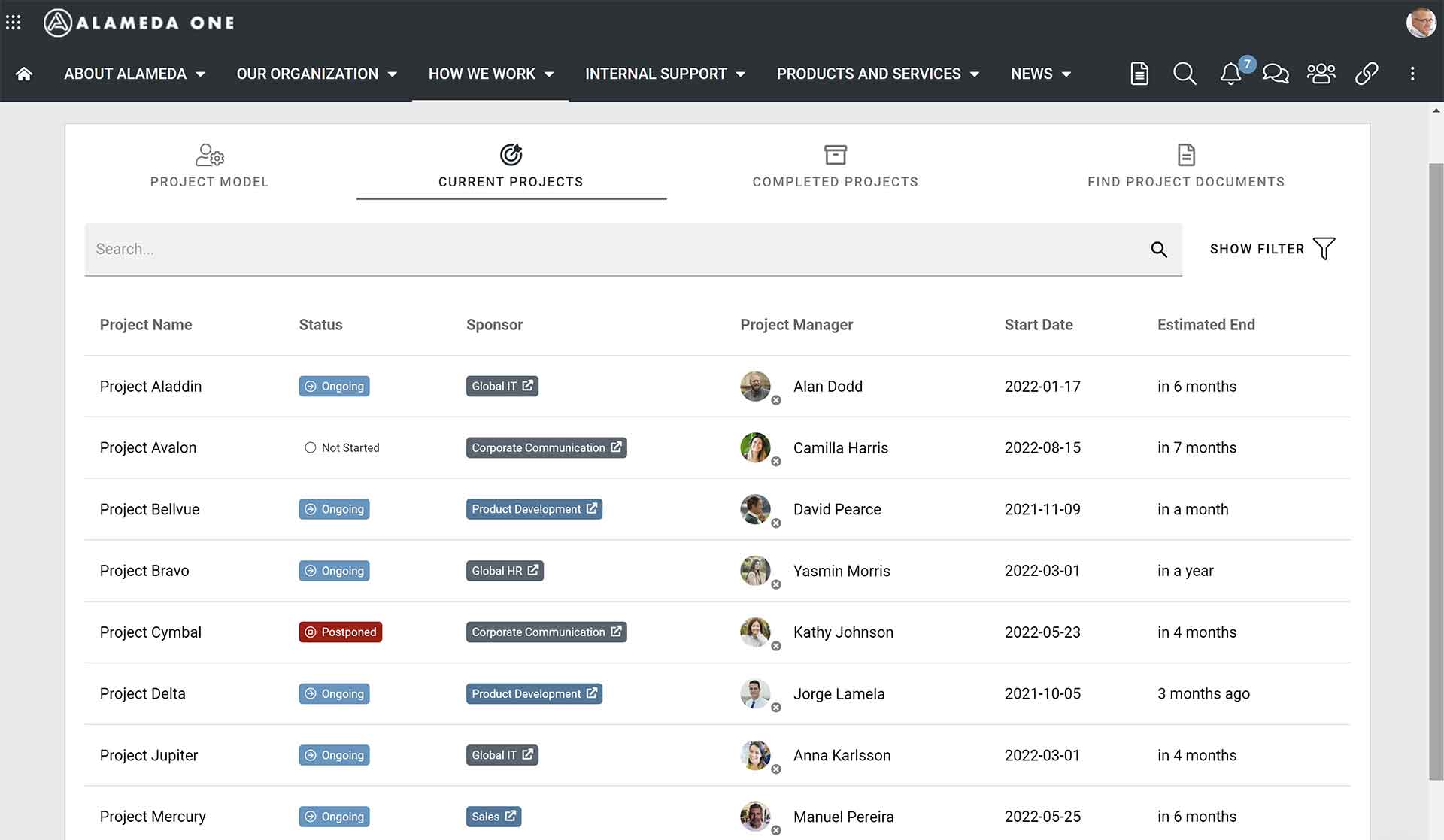
Bild 6 - Projektportfölj
När du klickar på ett av projekten kommer du till den sida med projektinformation som nämns ovan. Här ansvarar projektgruppen för att informera om sitt arbete och kan även tillhandahålla relevanta dokument.
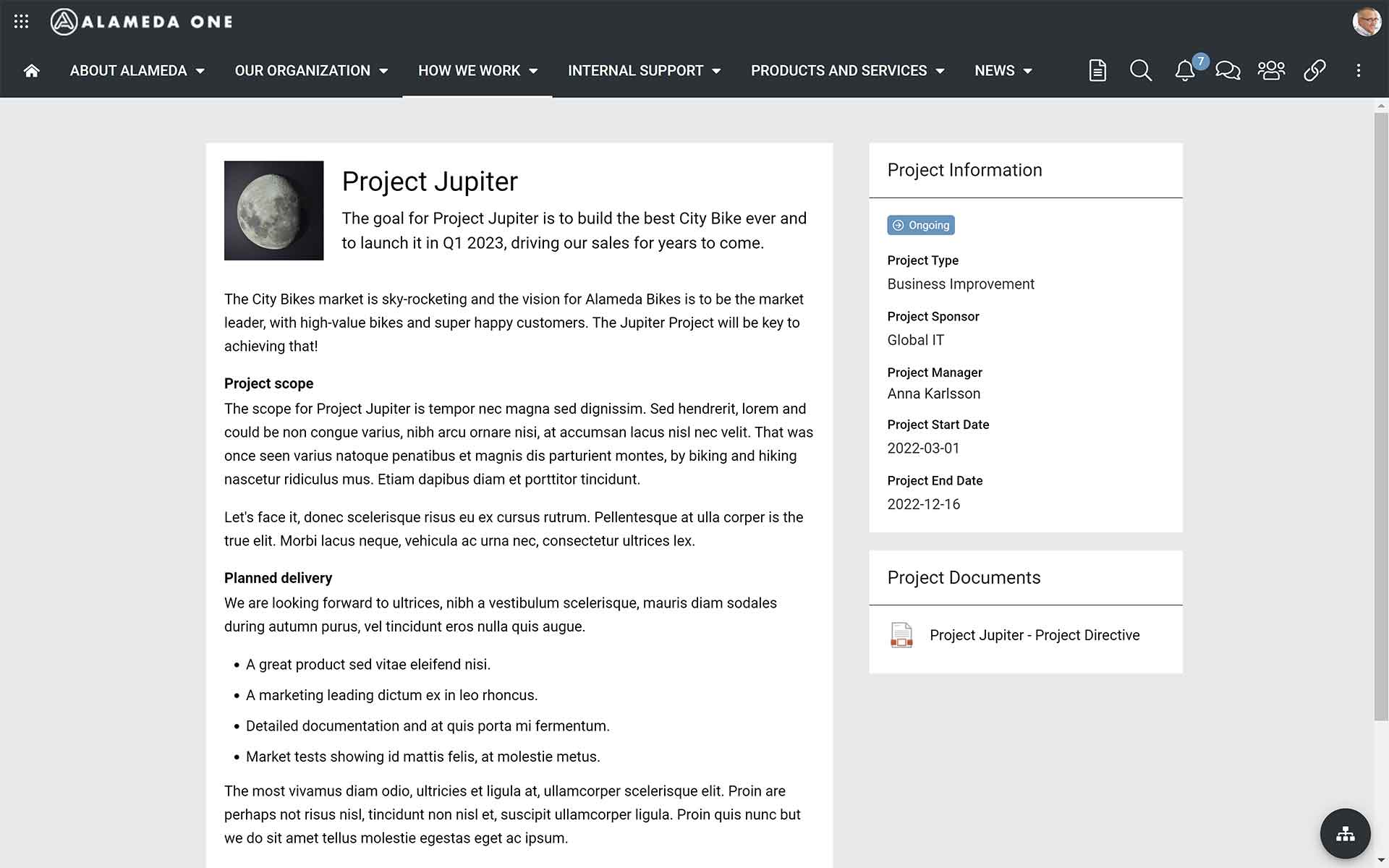
Bild 7 - Projektinformation
Slutligen har vi i Project Center lagt till en flik för att hitta projektdokument. Detta används för att ge möjlighet att hitta dokument från tidigare projekt, t.ex. när du vill titta på en tidigare Tollgate Business Report från ett IT-projekt innan du börjar producera ett liknande dokument i ditt projekt. Naturligtvis måste en bra sökfunktion med relevanta filter finnas tillgänglig i det här avsnittet.
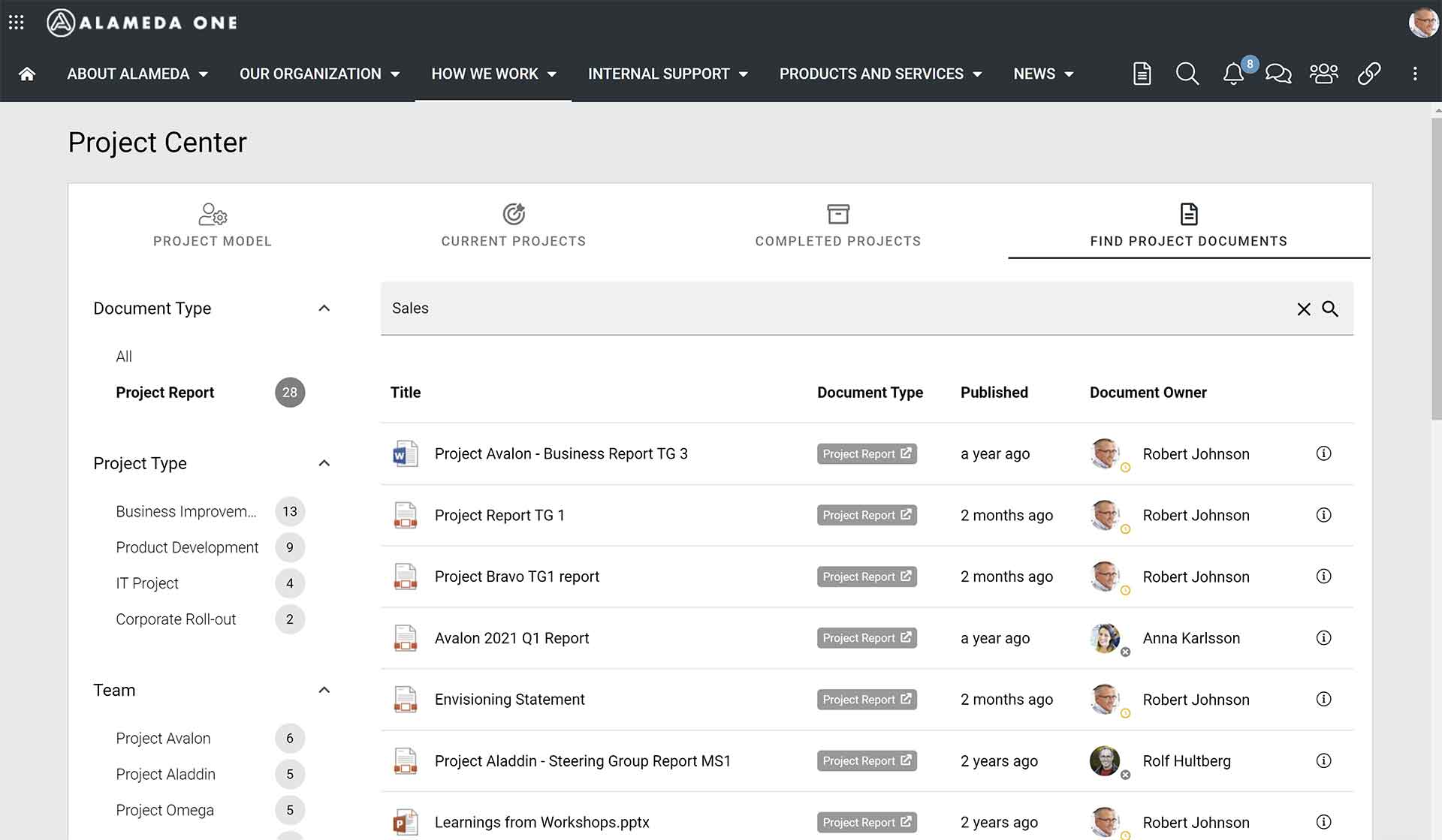
Bild 8 - Projektdokument
Lär dig mer om projekthantering i Microsoft 365
Det finns många fler möjligheter i exempellösningen som vi inte har tagit upp i den här artikeln. Om du vill lära dig mer om hur Omnia kan stödja din organisation när det gäller projekt- och portföljhantering rekommenderar vi följande länkar:
Anmäl dig till webbinariet Effektiv projekt- och portföljhantering i Microsoft 365.
Läs om hur NCC Property Development hanterar hela verksamhetsstyrningen via en Omniavy i denna artikel.
Kontakta oss för att boka en demonstration av projektledningskonceptet i Omnia.


